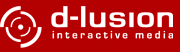DrumKit dialog (select drum)
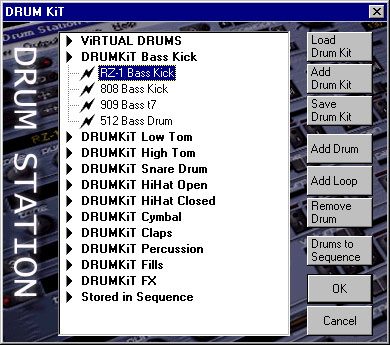
- virtual drums
these are virtual drums that are generated by the internal DrumStation synthesizer. they are always available. - drumkits
drumkits contain drum samples in an organized form. each sample is assigned a category: bass, low-tom, snare, hihat open, hihat closed, cymbal, claps, percussion, fills or fx. a variety of drumkits is available on the drumstation homepage under www.d-lusion.com/products/drumstation/. you can also create your own drumkits.
while using drums from Drumkits in your productions, these will not be saved in the file itself to preserve memory. this is also another nice feature: you can load another drumkit in your groove and check out how your fancy 909 groove bumps on a CZ. cool, eh ? - drums/loops in sequence
if you add own loops and drums, which are specific for this beat, you can save them in the .DT file too. this is done by adding the drums/loops in the sequence. another feature is that you can distribute your grooves to people who don't own the specific drumkits. Just insert all the drums you used in the sequence....
drumselect window
this window shows all drums and loops that drumstation has in its internal memory at this point. double click on a category to expand it and select the single drums. if you double-click on a drum it is selected for the current channel.
load drumkit
loads a new drumkit in the drumkit categories.
add drumkit
this function adds an exisiting drumkit to the current.
save drumkit
saves the current drumkit as .dkt file on disk. makes a perfect gift for friends and relatives.
add drum
first select the proper category, then use this button to add .wav files as drums.
add loop
adds a .wav file as loop into a sequence.
delete drum
deletes the selected drum/loop from memory.
drums to sequence
inserts all drums used in your patterns into the sequence in order to save them in a .dt file.
note: by clicking on a drum sample in the drumkit window or pressing space you can preview the sample.